To make Blu-ray ripping more convenient for Mac users, Leawo Blu-ray to MKV Converter for Mac had been integrated with Leawo Blu-ray Ripper for Mac. Leawo Blu-ray Ripper for Mac is a component of Leawo Prof. Media, our software suite that packs several of our best products. Here's how to use Leawo Blu-ray to MKV Converter for Mac to rip Blu-ray to lossless MKV on Mac. Titan stone of steel.
Step 1. Open Leawo Blu-ray to MKV Converter
As Leawo Blu-ray to MKV Converter for Mac is part of Leawo Blu-ray Ripper for Mac, so open Leawo Prof. Media, click the Blu-ray Ripper shortcut icon to launch Blu-ray Ripper and use Blu-ray to MKV Converter.
Windows 10 can show Matroska (MKV) thumbnails as standard and has better MP4 support although there are still several video formats that no version of Windows supports out of the box. If the format is not supported your thumbnail will be a standard icon for that file type or a blank icon. Custom Thumbnail. Here comes the most important part. In order to custom thumbnails for videos like MKV, AVI, M2TS, etc, we will need to click the exclamation mark icon and the Edit icon to add a picture to the video as the thumbnail. Open the Wondershare MKV player, drag, and drop your MKV video to the MKV video player. Then the added MKV file will be loaded in the video thumbnail. Step 2 Play.mkv on Mac Move the mouse over the MKV video thumbnail.
The next step is to Get Info on you video file. Right click on the file and select Get Info. Then select the small thumbnail in the top left corner and press Copy and Paste. This will paste the frame into the thumbnail of the video. It will then be used for every thumbnail shown. The quality of the thumbnail will depend on the image you chose.
Step 2. Import Source Blu-ray/DVD Files
There are two ways for you to import source Blu-ray/DVD files. Click the Add Blu-ray/DVD button and there will be a drop-down menu with 3 options. Choose Add from CD-ROM when you're to rip a Blu-ray disc in your Blu-ray drive. You can also import Blu-ray folder or Blu-ray ISO file to the program for ripping by clicking Add from folder or Add iso file options respectively. Alternatively, you can directly drag and drop source Blu-ray/DVD files into the program.
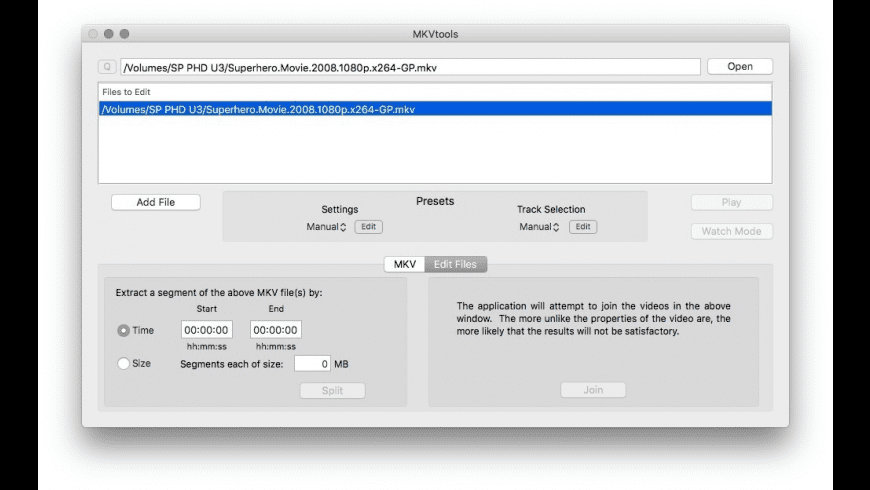
How To Open Mkv Video
Once source Blu-ray/DVD files have been chosen for adding to this program, 3 options will be provided for you to import specific content: Full Movie, Main Movie and Custom Mode. Full Movie allows you to import all content, and Main Movie only imports the longest title (generally the main movie) by default, but you can change the selection, while Custom Mode allows you to choose desired title(s) for adding. With the help of the built-in Blu-ray player, you can preview selected Blu-ray/DVD title(s). Choose one mode and select needed title(s), and then click 'OK' button to start importing chosen Blu-ray/DVD files to this program.

Wartune apollo sylph. Step 3. Set Lossless MKV as the default output format
Now that Leawo Blu-ray to MKV converter is part of Blu-ray Ripper, there are other output formats available other than lossless MKV. To rip Blu-ray to lossless MKV, you'll have to set lossless MKV as output format. Click the bottom right before the big green 'Convert' button, and then click the Change button on the popup drop-down panel to enter the Profile panel.
And then click Format>Lossless Video and click on Multi-track MKV to set lossless MKV as the output format and return to the file list afterwards.
Step 4. Select needed video angle, subtitles and audio tracks
After setting Multi-track MKV as output format, you are allowed to keep multiple or even all audio tracks and subtitles and select certain video angle in the output MKV video. You can find the Angle (only for multi-angle Blu-ray/DVD source) , Subtitles and Audio drop-down menus on each file. Click on them and select the needed angle, subtitles and audio tracks from the drop-down menu.
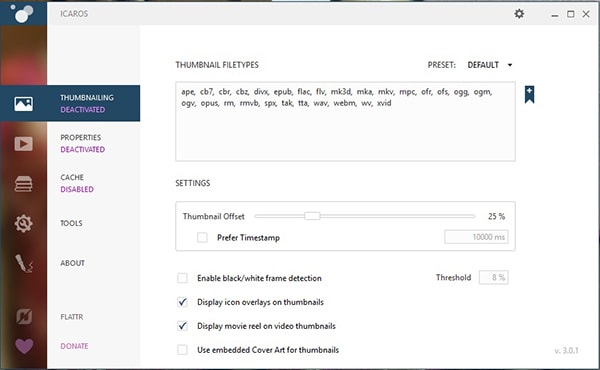
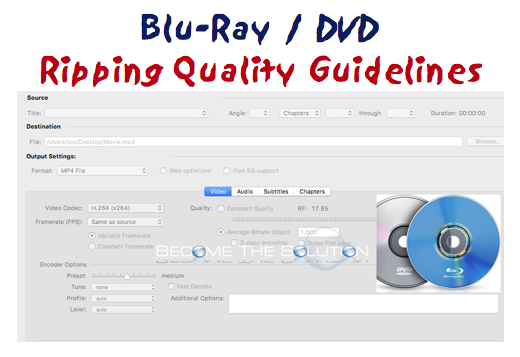
The next step is to Get Info on you video file. Right click on the file and select Get Info. Then select the small thumbnail in the top left corner and press Copy and Paste. This will paste the frame into the thumbnail of the video. It will then be used for every thumbnail shown. The quality of the thumbnail will depend on the image you chose.
Step 2. Import Source Blu-ray/DVD Files
There are two ways for you to import source Blu-ray/DVD files. Click the Add Blu-ray/DVD button and there will be a drop-down menu with 3 options. Choose Add from CD-ROM when you're to rip a Blu-ray disc in your Blu-ray drive. You can also import Blu-ray folder or Blu-ray ISO file to the program for ripping by clicking Add from folder or Add iso file options respectively. Alternatively, you can directly drag and drop source Blu-ray/DVD files into the program.
How To Open Mkv Video
Once source Blu-ray/DVD files have been chosen for adding to this program, 3 options will be provided for you to import specific content: Full Movie, Main Movie and Custom Mode. Full Movie allows you to import all content, and Main Movie only imports the longest title (generally the main movie) by default, but you can change the selection, while Custom Mode allows you to choose desired title(s) for adding. With the help of the built-in Blu-ray player, you can preview selected Blu-ray/DVD title(s). Choose one mode and select needed title(s), and then click 'OK' button to start importing chosen Blu-ray/DVD files to this program.
Wartune apollo sylph. Step 3. Set Lossless MKV as the default output format
Now that Leawo Blu-ray to MKV converter is part of Blu-ray Ripper, there are other output formats available other than lossless MKV. To rip Blu-ray to lossless MKV, you'll have to set lossless MKV as output format. Click the bottom right before the big green 'Convert' button, and then click the Change button on the popup drop-down panel to enter the Profile panel.
And then click Format>Lossless Video and click on Multi-track MKV to set lossless MKV as the output format and return to the file list afterwards.
Step 4. Select needed video angle, subtitles and audio tracks
After setting Multi-track MKV as output format, you are allowed to keep multiple or even all audio tracks and subtitles and select certain video angle in the output MKV video. You can find the Angle (only for multi-angle Blu-ray/DVD source) , Subtitles and Audio drop-down menus on each file. Click on them and select the needed angle, subtitles and audio tracks from the drop-down menu.
Step 5. Preview source Blu-ray/DVD content and snap screenshot Avernum 6 keygen.
Mkv Video File
You can preview source Blu-ray/DVD by clicking the Play icon in the bottom left of each video thumbnail icon. When the video starts to play, you can right click the video to choose different subtitles and audio tracks. You can also snap screenshot by clicking the camera icon. Click the go-back button in the top-left corner of the video player to return to the file list. Please take note that subtitles and audio tracks you select in the previous step will be kept in output MKV file only, and are not viewable during previewing.
Step 6. Set output directory and start ripping
Click the green Convert button and the program will display a right sidebar. You need to set an output directory in the Save to box to save the output videos.
How To View Mkv Files
Click the Convert button at the bottom of the sidebar to start ripping Blu-ray to lossless MKV. You can pause the conversion by clicking the pause button within each title or cancel the process by clicking the Cancel button on the top.
