To install the HP Deskjet Ink Advantage 2060 K110a All-in-One Printer driver, download the version of the driver that corresponds to your operating system by clicking on the appropriate link above. HP Deskjet 1050, 1050A, 2050, and 2050A, and Deskjet Ink Advantage 2060 All-in-One Printer Series - Replacing the Cartridges HP Deskjet Ink Advantage 2060 All-in-One Printer series - K110 Full Feature. Hp deskjet ink advantage 2060 all in one k110 installer download. Download the latest drivers, firmware, and software for your HP Deskjet Ink Advantage 2060 All-in-One Printer series - K110.This is HP's official website that will help automatically detect and download the correct drivers free of cost for your HP. HP Deskjet Ink Advantage 2060 All-in-One Printer series - K110 Choose a different product series Warranty status: Unspecified - Check warranty status Manufacturer warranty has expired - See details.
'Hi, I use my iPad to edit photos and need to transfer the edited photos from my iPad to my Windows PC all the time, is there a way that I can do that wirelessly?'
iPad is undoubtedly the most popular tablet in the world. iPad has been used by a lot of people to do complicated photo editing work. When you need to frequently transfer photos from iPad to PC, it's kind of frustrating to do it over and over again with via a USB(Lightning) cable. So a lot of people wonder if there's a way they can do that wirelessly. In fact, there are a lot of means available if they want to transfer photos from iPad to computer wirelessly. All they need is to install a cloud storage app like Dropbox. In this post, I will use Dropbox as an example to show you how to transfer photos from iPad to computer.
Importing Dropbox Photos to Image Galleries After this process, you can go ahead and edit your image gallery where you want to add the photos from your Dropbox account. You need to hit the Click Here to Insert from Other Image Sources button. A popup will appear where you have to select the Insert from Dropbox option. A Dropbox window then pops up to start the import and ask if you want to automatically import your photos each time you plug in the device. I tried the process with my iPhone, and it worked quite.
How to Transfer Photos From iPad to Computer Using Dropbox
With Dropbox, you can easily transfer photos between your iPad and PC. You'll have to sign up for the Dropbox cloud service first. You can do it by visiting Dropbox's official site or within the Dropbox iPad app. Here's how to transfer photos from iPad to computer using Dropbox.
Step 1. Download and install the Dropbox iPad app onto your iPad from the App Store.
Step 2. Launch Dropbox for iPad and sign in to it with your Dropbox account.
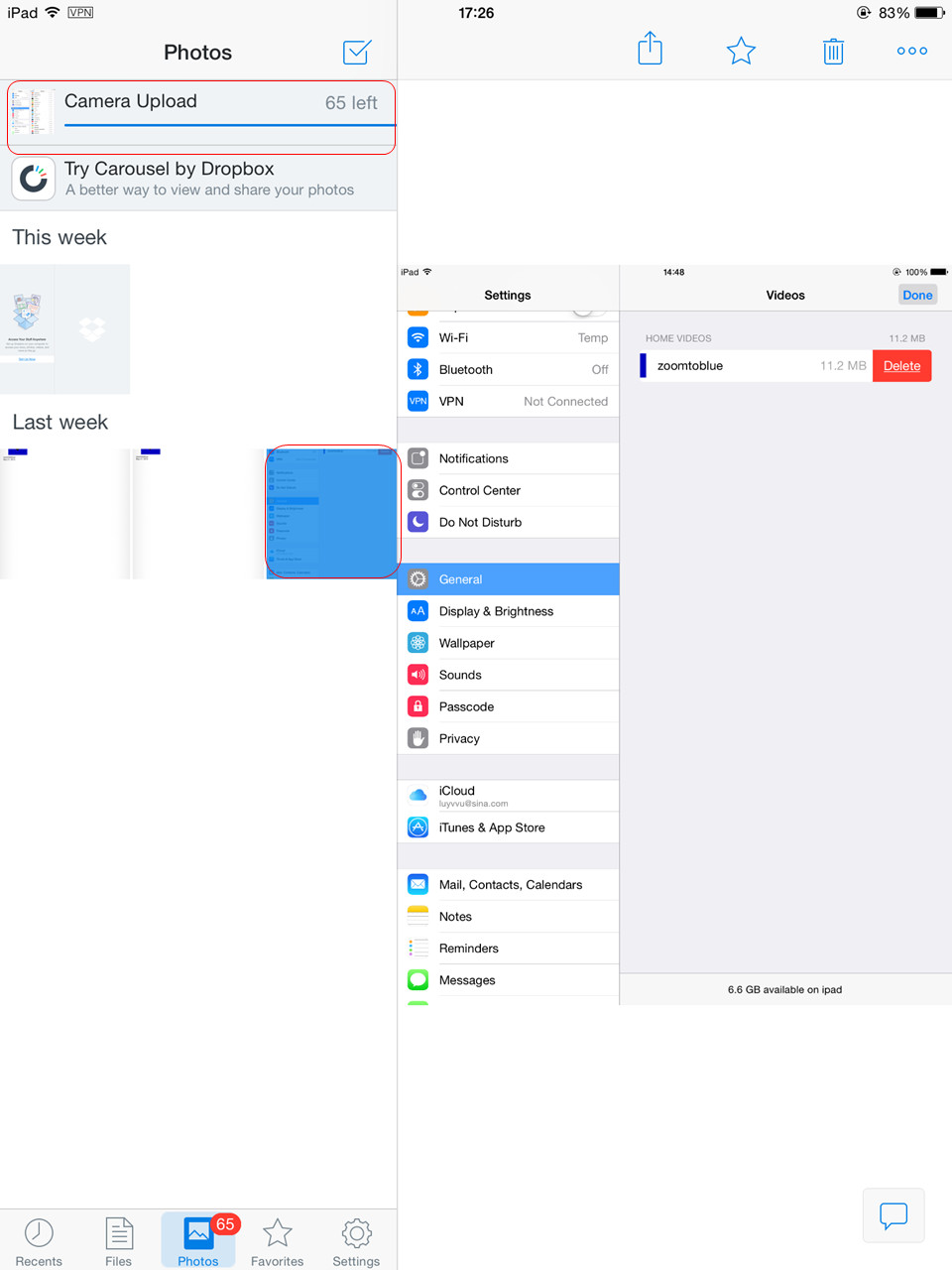
Step 3. Tap on the .. button.
Step 4. Select Upload File, find the photos you want to upload, select them and upload them to Dropbox.
After uploading photos from iPad to Dropbox in the Dropbox for iPad app, next thing to do is to download them onto your computer from the Dropbox website. Here's how:
Step 1. Open Dropbox's official website with your browser. Sign into it with the Dropbox account you use on your iPad.
Step 2. Open the folder that contains the photos you uploaded from iPad, select them all and then tap on the Download button to download them. Dropbox will compress them into a .zip file.
Unzip the file you download from Dropbox and you've successfully transfer your photos from iPad to pc using the Dropbox for iPad app.
How to Recover Deleted Photos from iPad
If you got your photos deleted on Dropbox by mistake, there's a Deleted files folder on Dropbox that allows you to retrieve your photos. And on iPad, you also have the recently deleted folder for you to recover your recently deleted photos. But if the photos are deleted from the recently deleted photos and you want to get them back, you won't be able to do it without professional help. If you do need to retrieve a photo that you've deleted from the recently deleted folder on iPad, try using Leawo iOS Data Recovery. It can help iDevice users to recover photos, messages, bookmarks, and a lot of other types of files directly from their iDevice without needing a backup. If you want to recover a photo deleted from the Recently Deleted folder, this data recovery program would be of great help. Here's how to recover deleted photos on iPad using Leawo iOS Data Recovery.
1. Launch the program on your PC, and then click on the first option from the left: Reccover from iOS Device.
2. Use a USB cable to connect your iPad to your PC. And then a Start button would appear, click on it and this program will start to scan your iPad.
3. Wait for the program to finish scanning. To view the deleted files only, enable the Only display the deleted items option. And then click on Camera Roll from the left sidebar to view the deleted files on your iPad. Select them and then click the Recover button.
4. Select a folder to save your photos in on your computer on the following window. And then click on Go to start the photo recovery process.
Above is how to transfer photos from iPad to computer using Dropbox. With Dropbox, you won't have to use a USB cable to transfer your iPad photos to PC. It could make thing simpler by utilizing Cloud services like Dropbox. Other than transferring photos from iPad to computer, you can also transfer photos from Dropbox to iCloud either for backup or for work.
You will get limited space to store your photos and videos if you are using the free Dropbox cloud service. In this situation, your Dropbox space will be exhausted quickly in case you have turned on automatic camera uploads on iPhone or iPad. Hence, it is only wise to disable automatic camera upload in Dropbox on iOS and Mac.
How to Turn Off Dropbox Automatic Camera Uploads on iOS
NOTE: Sibelius 7.5 free download. In the absence of automatic camera upload, you can manually upload your photos to Dropbox from an iOS device.
- Open Dropbox on your iPhone or iPad
- By default, you are on the Home screen of the app. Tap on Account button from the bottom right corner.
- Now tap on Camera Uploads under the Features section
- Here, turn off Camera Uploads toggle, which is the very first option.
Dropbox will stop uploading photos automatically from your iPhone or iPad.
How to Disable Dropbox Automatic Camera Uploads on Mac
When you connect your iPhone or iPad to your Mac (with a Dropbox desktop app installed), a pop-up may ask if you wish to enable camera uploads for that device. Upon accepting this request, your iOS device will automatically upload photos and videos from camera roll each time you connect the device to your Mac. You can turn off Dropbox automatic camera uploads on your Mac as well.
How To Import Photos From Dropbox
- On your Mac, click Dropbox icon from the menu bar.
- Now, click your profile picture.
- Next, click Preferences.
- Under Import tab, uncheck the box next to Enable camera uploads for.
That's all folks!
Summing up…
Import Photos From Dropbox Into Iphoto
Data stored on Dropbox can be accessed from anywhere, any device. Even if you have used Apple devices to upload your photos or videos, you can download the same on your Windows computer from any corner of the world.
The founder of iGeeksBlog, Dhvanesh, is an Apple aficionado, who cannot stand even a slight innuendo about Apple products. He dons the cap of editor-in-chief to make sure that articles match the quality standard before they are published.
Dropbox Auto Upload Photos
- https://www.igeeksblog.com/author/dhvanesh/
- https://www.igeeksblog.com/author/dhvanesh/
- https://www.igeeksblog.com/author/dhvanesh/
- https://www.igeeksblog.com/author/dhvanesh/
